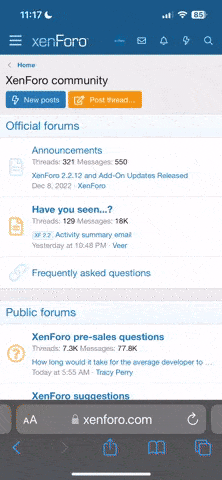ifyouwannabemylover
Chasing Vanity
- Joined
- Sep 20, 2020
- Posts
- 17,422
- Reputation
- 33,282
Are there any legit ways to change or at least modify the background on selfies that I randomly took in my rotter apartment?
Like ~60% of the pic is my face and the rest is background.
I randomly took some selfies that mog hard, with sunlight coming in from the windows and all, but in the background you can see a bunch of shit laying on the floor.
Like ~60% of the pic is my face and the rest is background.
I randomly took some selfies that mog hard, with sunlight coming in from the windows and all, but in the background you can see a bunch of shit laying on the floor.